
FAQs
- You DO NOT need a laptop to create or attend a meeting.
- You DO need a laptop to share or present.
- Yes. Choose New Meeting from the table console.
- Select Add a Participant and call them to add them to the meeting. Note: This type of “ad hoc” meeting does not show up on the Outlook calendar if someone is looking to book the room at this same time.
Touch Add a Participant to call them. Once they answer, they are part of the meeting.
When joining the meeting with a laptop in the meeting rooms, microphones and speakers should be muted on all laptops also joining the meeting.
- On the table console, tap the image of the microphone until it shows a line through it.
- If the table has a microphone on it (a small round puck), you can also click the button in the middle. The puck will turn red while the room is muted.
Yes.
- Yes. Zoom, WebEx, and BlueJeans are supported if you forward the invitation to the room as a meeting participant. You can use the table console for basic functionality (displays, camera, audio).
- Advanced Functionality such as special breakout rooms and voting that those platforms support, may not be available from the table console.
- Other meeting products are not supported from the console at this time, however, you can connect your laptop to host a meeting from your device without using the console.
- Any room participant with a Windows or macOS laptop that has a USB-C port can use the table console’s USB-C share cable to take over the room devices (display, camera, and audio). Please note, there is a USB-C cable labeled “SHARE” and another labeled “PWR Only,” which is only for charging low power devices.
- After connecting your device, a prompt should appear on the table console. Present Content (Default) is automatically selected on the table console to simply share the laptop screen with the room screen.
- To use the room display, camera, and audio (instead of your laptop’s), select Host a Meeting from your Computer. It may take a moment to switch devices. You can verify device settings in Teams.
Yes. If you are meeting in a Collaboration room and “invite” another Collaboration room, participants in both rooms can see each other and view any content that is being shared.
We cannot directly invite an ORNL Collaboration room to a Zoom meeting. The steps below show how to take your Zoom meeting and via Outlook invite an ORNL Collaboration room, in addition to any attendees. It is important to follow the steps below; otherwise, Outlook will have both Zoom and Teams information in your Outlook calendar invite and Teams will always be the default within the new Collaboration rooms.
Once logged into Zoom, schedule a meeting. Once you save your meeting, you should see the screen below. Click on the Outlook Calendar (.ics) link. On Windows, this will place the file in your Downloads directory. Go find the file and double click to open. This will open a new calendar meeting in Outlook. (Note: A Mac may skip the download step and immediately open a new Outlook calendar meeting.)
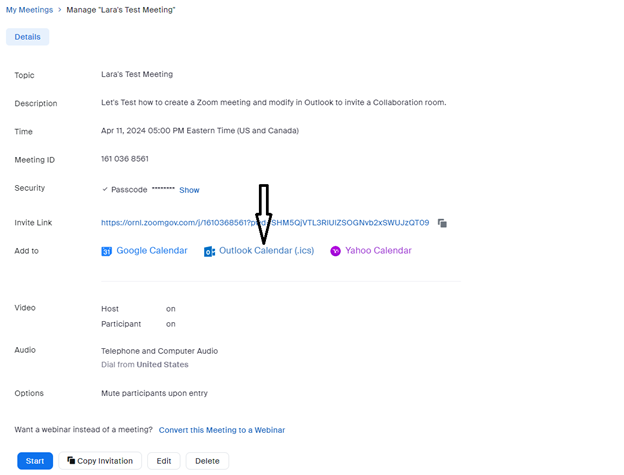
Next, click the Invite Attendees button to invite a collaboration room and/or people. Once you start to invite rooms/people, the meeting includes by default Microsoft Teams information. In order for this meeting to stay a Zoom meeting, you must delete all the Teams references (shown below).
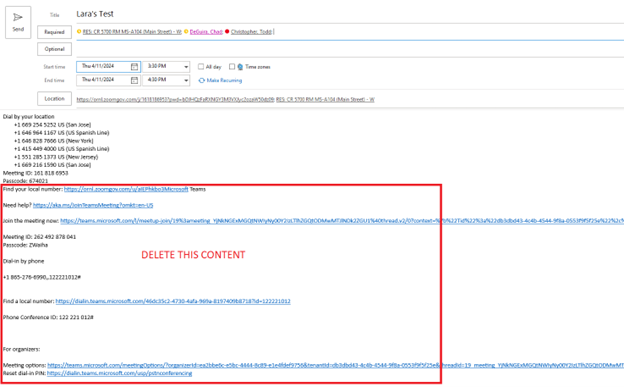
A recent change in Outlook no longer deletes a meeting if you book a conference room that has a conflict. Outlook still sends the organizer an email notification regarding the conflict, however, the meeting is no longer deleted from calendars (for both the organizer and the recipients). This change has resulted in people coming to a meeting and finding the room is in use and booked by others. Be sure to choose another location when you receive the “Declined” meeting notification.